Search for and add items from Destiny Discover
You can search for resources in Destiny Discover®, and add them to an existing collection. Choose from a wide selection of books, eBooks, WebPath Express™ websites, and One Search databases.
- From the top of any page in Collections or Destiny Discover, type a keyword in the Search bar.
Notes:
- When you enter a keyword (title, author, or topic), you can view results for a specific resource type by clicking the corresponding tab. For example, to see book results, click the Books tab.
- If you type civil war in the Search bar, results for 'civil war' collections appear on the Collections tab before collections containing the word 'civil' or 'war'.
- Press Enter, or click
 to search for library resources.
to search for library resources. Note: Click
 to perform an advanced search.
to perform an advanced search. - Depending on the type of resource you want to add, do any of the following:
-
From the BOOKS tab, find the item you want to add.
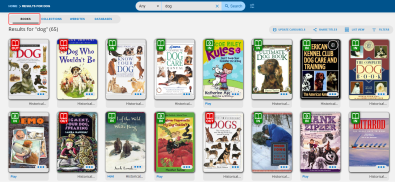
- In the bottom-right corner of the item, select
 > Add to Collection.
> Add to Collection. - Click the name of the collection you want to add the item to, or click Add in the appropriate row. A message lets you know the item was added.
Notes:
- To find a specific collection, use the Sort By drop-down or type a title in the Search bar, and then press Enter or click
 .
. - The call number is automatically included when you add an item from Destiny Discover.
- Call numbers are only available when you add a new Destiny Discover resource. You will not see call numbers for any existing items in a collection.
- In the bottom-right corner of the item, select
- From the COLLECTIONS tab, find and open the collection you want to add.
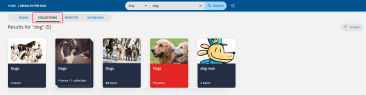
Note: On the COLLECTIONS tab, you must copy a collection first if you do not own it. Then, you can add items from Destiny Discover to it.
- From the WEBSITES tab, find the website you want to add.
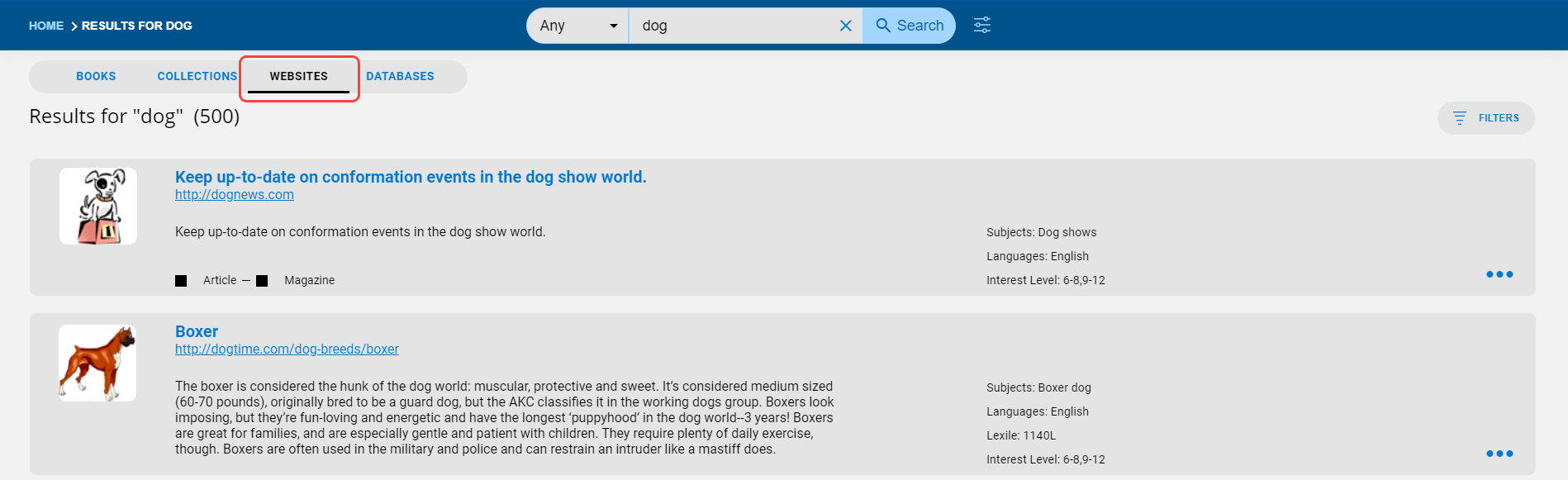
- In the bottom-right corner of the item, select
 > Add to Collection.
> Add to Collection. - Click the name of the collection you want to add the item to, or click Add in the appropriate row. A message lets you know the item was added.
Note: To find a specific collection, use the Sort By drop-down or type a title in the Search bar, and then press Enter or click
 .
.
- In the bottom-right corner of the item, select
- From the DATABASES tab, select the desired database.

- Find and open the article you want to add.
- Use the Add to Collections bookmarklet on your browser toolbar to add the item to your collection.
Notes:
- You must install the bookmarklet before you can add database articles to a collection.
- To go back to the Destiny Discover search results page, click the Follett Destiny tab in your browser.